
Разметка вложений в приложении «Почта» на компьютере Mac
Добавляя изображение или документ PDF в новое сообщение, Вы можете использовать инструмент «Разметка», чтобы писать или рисовать поверх вложения, поворачивать и обрезать его, добавлять фигуры и подписи.
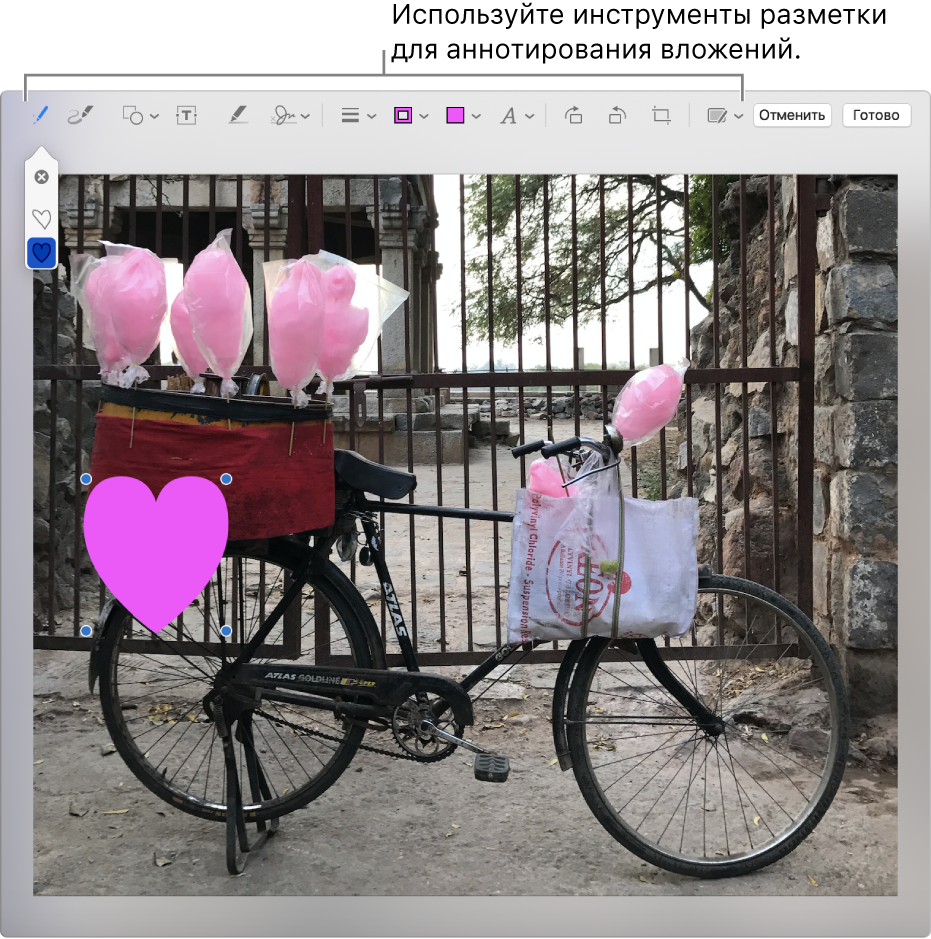
В приложении «Почта»
 на компьютере Mac наведите курсор на изображение или файл PDF, который Вы добавили в сообщение.
на компьютере Mac наведите курсор на изображение или файл PDF, который Вы добавили в сообщение. Нажмите всплывающее меню действий
 , которое появится в правом верхнем углу вложения, затем выберите «Разметка». Также можно нажать с усилием на изображение.
, которое появится в правом верхнем углу вложения, затем выберите «Разметка». Также можно нажать с усилием на изображение.Если всплывающее меню не отображается, включите функцию «Разметка». Выберите пункт меню Apple
 > «Системные настройки», нажмите «Расширения», нажмите «Действия», затем установите флажок «Разметка».
> «Системные настройки», нажмите «Расширения», нажмите «Действия», затем установите флажок «Разметка».Разметьте изображение или файл PDF с помощью доступных инструментов.
Можно в любой момент изменить отображаемый фрагмент вложения: подведите курсор к одному из краев, затем перетяните синие манипуляторы.
Чтобы дублировать форму, текст или подпись, удерживайте клавишу Option при перетягивании. Используйте желтые направляющие для выравнивания объектов.
Инструмент
Описание
Эскиз

Схематически нарисуйте фигуру одним движением.
Если рисунок будет распознан как стандартная фигура, он будет заменен этой фигурой; чтобы использовать свой рисунок, выберите его в показанной палитре.
Рисунок

Нарисуйте фигуру одним росчерком. Надавите пальцем сильнее, чтобы провести более жирную и темную линию.
Этот инструмент отображается только на компьютерах с трекпадом Force Touch.
Фигуры

Нажмите фигуру, затем перетяните ее в нужное место. Изменить размер фигуры можно с помощью синих манипуляторов. Используя зеленые манипуляторы, можно изменить ее форму.
Фигуры можно увеличивать и выделять, используя следующие инструменты:
Лупа
 . Перетяните лупу в ту область, которую Вы хотите увеличить. Чтобы увеличить или уменьшить степень увеличения, потяните за зеленый манипулятор; чтобы изменить размер лупы, потяните за синий манипулятор.
. Перетяните лупу в ту область, которую Вы хотите увеличить. Чтобы увеличить или уменьшить степень увеличения, потяните за зеленый манипулятор; чтобы изменить размер лупы, потяните за синий манипулятор. Если нужно еще больше увеличить область, можно создать несколько луп и поместить их одна на одну, используя желтые направляющие.
Выделить
 . Перетяните область выделения в нужное место. Чтобы изменить размер, перетяните синие манипуляторы.
. Перетяните область выделения в нужное место. Чтобы изменить размер, перетяните синие манипуляторы.
Текст

Введите текст, затем перетяните текст в нужное место.
Подпись

Если подписи есть в списке, выберите нужную и перетяните туда, где ее нужно поставить. Чтобы изменить размер, перетяните синие манипуляторы.
Чтобы создать новую подпись, нажмите инструмент «Подпись», нажмите кнопку «Создать подпись», если она есть, затем выберите способ создания подписи.
С помощью трекпада. При появлении запроса нажмите текст, пальцем распишитесь на трекпаде, затем нажмите «Готово». Если результат Вам не нравится, нажмите «Очистить», затем повторите попытку.
Если трекпад поддерживает такую возможность, нажатие с большим усилием позволяет сделать линию подписи более жирной и темной.
С помощью встроенной камеры компьютера Mac. Поставьте подпись на белом листе бумаги, затем разверните лист к камере таким образом, чтобы подпись находилась на одном уровне с синей линией в окне. Когда подпись появится в окне, нажмите «Готово». Если результат Вам не нравится, нажмите «Очистить», затем повторите попытку.
С помощью iPhone или iPad. Нажмите «Выбрать устройство», чтобы выбрать устройство (если доступно несколько устройств). Пальцем или при помощи Apple Pencil (на iPad) напишите на устройстве свое имя, затем нажмите «Готово». Если результат Вам не нравится, нажмите «Очистить», затем повторите попытку.
Стиль фигуры

Измените толщину и тип линий фигуры и добавьте тень.
Цвет границы

Измените цвет линий фигуры.
Цвет заливки

Измените цвет внутренней области фигуры.
Стили текстов

Измените гарнитуру, стиль и цвет шрифта.
Поворот влево
 или поворот вправо
или поворот вправо 
Нажмите
 для поворота объекта влево. Нажимайте еще, чтобы продолжать поворачивать.
для поворота объекта влево. Нажимайте еще, чтобы продолжать поворачивать.Для поворота объекта вправо нажмите и удерживайте клавишу Option, затем нажимайте
 до нужного угла поворота объекта.
до нужного угла поворота объекта.Обрезать

Скрыть часть объекта. Перетяните угловые метки-манипуляторы таким образом, чтобы нужная область осталась в рамке кадра. Также можно перетянуть рамку в другую часть изображения. Закончив, нажмите «Обрезать».
Добавить пометку

Добавьте пометки к объекту, нарисовав их на находящемся поблизости iPhone или iPad. После подключения устройства инструмент «Добавить пометку» становится синим
 ; чтобы отключить устройство, снова нажмите инструмент.
; чтобы отключить устройство, снова нажмите инструмент.Примечание. Чтобы можно было использовать находящийся поблизости iPhone или iPad для добавления подписи или пометок к объектам, устройство должно соответствовать системным требованиям функции «Непрерывность». См. статью службы поддержки Apple Системные требования для использования функции «Непрерывность» на устройствах iPhone, iPad, iPod touch, Apple Watch и компьютере Mac.
Закончив, нажмите «Готово».
Пока сообщение не отправлено, Вы можете изменять и добавлять аннотации. После отправки сообщения аннотации становятся частью изображения или PDF и не могут быть изменены ни Вами, ни получателями.