
Eredeti képek létrehozása az Image Playgrounddal Macen
Az Image Playground appban az Apple Intelligence* használatával egyesíthet koncepciókat, szöveges leírásokat és a fotókönyvtárban található személyeket, amelyekből másodpercek alatt képeket hozhat létre. Az Image Playground használatával is létrehozhat képeket az Üzenetekben, a Freeformban és egyéb appokban.
Megjegyzés: Az Image Playground macOS 15.2 vagy újabb rendszert futtató, M1 vagy újabb chippel rendelkező Macen érhető el, ha az Apple Intelligence funkció be van kapcsolva. Az Image Playground egyes nyelveken és régiókban nem érhető el. Az Apple Intelligence és az Image Playground eszközén, nyelvén és régiójában történő elérhetőségével kapcsolatosan tekintse meg a következő Apple-támogatási cikket: Az Apple Intelligence beszerzése.
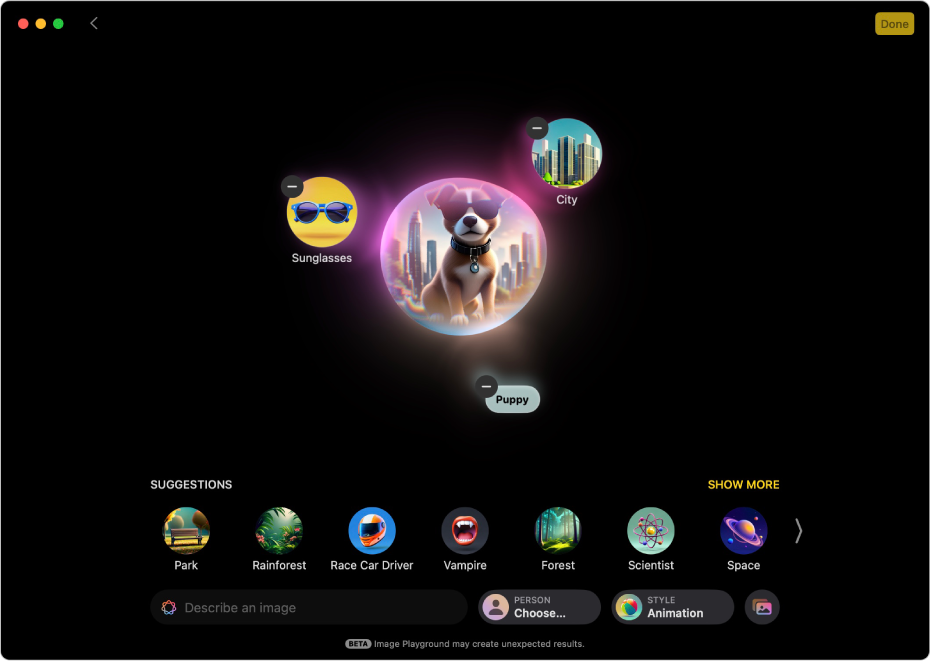
Kép létrehozása
Akár hét elemet is kombinálhat eredeti képek létrehozásához.
Nyissa meg a Mac Image Playground appját
 .
.Kattintson az
 gombra, és tegye a következők bármelyikét:
gombra, és tegye a következők bármelyikét:Kép létrehozása koncepció alapján: Kattintson egy koncepcióra (egy javaslatra, jelmezre, kiegészítőre vagy helyre).
Kép létrehozása leírás alapján: Kattintson az „Adja meg a kép leírását” mezőre, adjon meg egy leírást, majd nyomja meg a Return billentyűt.
Embert ábrázoló kép létrehozása: Kattintson a Személy gombra, majd válasszon ki egy képet a fotókönyvtárából.
Ha szeretne hozzáadni egy személyt a Fotókból, akkor el kell neveznie a Fotók appban. Lásd: Személyek és háziállatok fotóinak megkeresése és elnevezésük. Ha a használt képtől eltérő leírást ad meg – például a Fotókban lévő név nem egyezik meg a leírásban lévő névvel –, akkor a kép a leírás helyett a kiválasztott fotó alapján lesz személyre szabva.
Tipp: Létrehozhat egy személyt ábrázoló képet a könyvtárban lévő fotók használata nélkül. Kattintson a Személy gombra, kattintson a Megjelenés lehetőégre, válasszon egy bőrtónus- és megjelenésbeállítást, majd kattintson a Kész lehetőségre.
Kép létrehozása egy háziállatot, természetet vagy ételt ábrázoló fotó alapján: Kattintson a
 gombra, majd kattintson a Fotó kiválasztása vagy Fotó készítése lehetőségre
gombra, majd kattintson a Fotó kiválasztása vagy Fotó készítése lehetőségreA kép stílusának módosítása: Kattintson a Stílus gombra, majd válassza ki az Animáció, az Illusztráció vagy a Skicc lehetőséget.
Megjegyzés: A kép stílusának módosítása új előnézeti képeket hoz létre. A Skicc funkció macOS 15.4 vagy újabb rendszer használata esetén érhető el.
Egy kép több változatának megtekintéséhez kattintson a
 és az
és az  gombra a kép valamelyik oldalán.
gombra a kép valamelyik oldalán.Amikor megfelelőek látja a képet, kattintson a jobb felső sarokban lévő Kész lehetőségre a galériába történő mentéséhez.
A galériában lévő kép megtekintéséhez kattintson a Vissza
 gombra.
gombra.
Tipp: Kattintson a ![]() vagy a
vagy a ![]() gombra a kép értékeléséhez. Az értékelései segítenek az Image Playground által nyújtott élmény fejlesztésében.
gombra a kép értékeléséhez. Az értékelései segítenek az Image Playground által nyújtott élmény fejlesztésében.
Az Image Playground appon felül használhatja az Image Playground-funkciókat is eredeti képek olyan appokban való létrehozásához, mint a Freeform és az Üzenetek. Lásd: Eredeti képek létrehozása és küldése az Üzenetekben és Eredeti képek létrehozása a Freeformban.
Kép szerkesztése vagy finomítása
Nyissa meg a Mac Image Playground appját
 .
.A galériában a Control billentyűt lenyomva tartva kattintson egy képre, majd válassza a Szerkesztés lehetőséget.
Tegye a következők valamelyikét:
Koncepció hozzáadása: Kattintson egy javasolt koncepcióra.
Kattintson a Továbbiak lehetőégre, majd kattintson a
 gombra a Témák, Jelmezek, Kiegészítők és Helyek megjelenítéséhez.
gombra a Témák, Jelmezek, Kiegészítők és Helyek megjelenítéséhez.Leírás hozzáadása: Kattintson az „Adja meg a kép leírását” mezőre, adjon meg egy leírást, majd nyomja meg a Return billentyűt.
Embert ábrázoló kép hozzáadása: Kattintson a Személy gombra, majd válasszon ki egy képet a fotókönyvtárából.
Ha szeretne hozzáadni egy személyt vagy háziállatot a Fotókból, akkor el kell neveznie a Fotók appban. Lásd: Személyek és háziállatok fotóinak megkeresése és elnevezésük. Ha a használt képtől eltérő leírást ad meg – például a Fotókban lévő név nem egyezik meg a leírásban lévő névvel –, akkor a kép a leírás helyett a kiválasztott fotó alapján lesz személyre szabva.
Tipp: Hozzáadhat egy személyt ábrázoló képet a könyvtárban lévő fotók használata nélkül. Kattintson a Személy gombra, kattintson a Megjelenés lehetőégre, válasszon egy bőrtónus- és megjelenésbeállítást, majd kattintson a Kész lehetőségre.
Embert ábrázoló kép szerkesztése: Ha már hozzáadott egy személyt, és módosítani szeretné a képet, kattintson a Személy gombra, kattintson a Szerkesztés lehetőégre, válasszon ki egy új kezdőpontot, majd kattintson a Kész lehetőségre.
A megjelenés módosításához kattintson a Személy gombra, kattintson a Szerkesztés lehetőégre, végezze el a módosításokat, majd kattintson a Kész lehetőségre.
Fotó – például háziállatot, természetet vagy ételt ábrázoló fotó – hozzáadása: Kattintson a
 gombra, majd válasszon ki egy opciót.
gombra, majd válasszon ki egy opciót.A kép stílusának módosítása: Kattintson a Stílus gombra, majd válassza ki az Animáció, az Illusztráció vagy a Skicc lehetőséget.
Megjegyzés: A kép stílusának módosítása új előnézeti képeket hoz létre. A Skicc funkció macOS 15.4 vagy újabb rendszer használata esetén érhető el.
Koncepció eltávolítása: Kattintson az
 gombra. Ha az
gombra. Ha az  nem látható, kattintson a középen lévő képre.
nem látható, kattintson a középen lévő képre.
Amikor megfelelőek látja a képet, kattintson a jobb felső sarokban lévő Kész lehetőségre a galériába történő mentéséhez.
Ha egy előzőleg mentett képet szerkeszt, akkor meg kell adnia, hogy frissíti azt, vagy új képként menti.
A galériában lévő kép megtekintéséhez kattintson a Vissza
 gombra.
gombra.
Kép másolása, megosztása vagy mentése
Nyissa meg a Mac Image Playground appját
 .
.Tegye a következők egyikét:
Hozzon létre egy képet, kattintson a
 gombra, majd válassza a Másolás, Megosztás vagy Mentés lehetőséget.
gombra, majd válassza a Másolás, Megosztás vagy Mentés lehetőséget.A Control billentyűt nyomva tartva kattintson egy képre az Image Playground-galériában, majd válassza a Másolás vagy Megosztás lehetőséget.
Kép törlése
Megjegyzés: Ha töröl egy képet az Image Playgroundból, az az összes olyan eszközén törölve lesz, amelyen ugyanazzal az Apple-fiókkal van bejelentkezve.
Nyissa meg a Mac Image Playground appját
 .
.A Control billentyűt nyomva tartva kattintson egy képre a galériában, majd válassza a Törlés lehetőséget.
Kattintson a Törlés gombra.
Eredeti képek létrehozása és küldése az Üzenetekben
A Image Playgrounddal közvetlenül az Üzenetek appból hozhat létre képeket.
Nyissa meg az Üzenetek appot
 a Macen.
a Macen.Kezdjen írni új üzenetet, vagy válasszon ki egy beszélgetést.
Kattintson az üzenetmező bal oldalán található
 gombra, majd kattintson a
gombra, majd kattintson a  gombra.
gombra.Tegye a következők egyikét:
Válasszon ki egy előzőleg létrehozott képet: Kattintson a képre.
Új kép létrehozása: Kattintson az
 gombra. Lásd: Kép létrehozása.
gombra. Lásd: Kép létrehozása.
Amikor készen áll a kép elküldésére, nyomja meg a Return billentyűt.
Eredeti képek létrehozása a Freeformban
A Image Playgrounddal közvetlenül a Freeform appból hozhat létre képeket.
Nyissa meg a Freeform appot
 a Macen.
a Macen.Nyisson meg egy táblát, vagy hozzon létre egy újat.
Tegye a következők egyikét:
Új kép létrehozása: Kattintson az eszközsor
 gombjára, válassza az Image Playground lehetőséget, majd hozzon létre egy képet.
gombjára, válassza az Image Playground lehetőséget, majd hozzon létre egy képet.Elemek használata a tábláról: Válasszon ki legfeljebb hét képet, rajzot, szövegdobozt, matricát vagy alakzatot, a Control billentyű lenyomása mellett kattintson rájuk, majd válassza a Hozzáadás Playgroundhoz lehetőséget.
Kattintson a Kész elemre a kép táblához történő hozzáadásához.
Ha le szeretné tiltani az olyan képkészítési funkciókhoz való hozzáférést, mint az Image Playground, tekintse meg a következőt: Hozzáférés letiltása a képkészítési funkciókhoz.