
Snimanje i transkribiranje zvuka u Bilješkama na Macu
Snimite i transkribirajte audio zapis izravno iz bilješke i držite bilješke u tijelu bilješke s vezanim komentarima, popisima za provjeri i dokumentima. Možete čak uređivati svoju bilješku dok snimate tako da uvijek možete zapisati nešto važno.
Napomena: sve značajke Bilješki opisane u ovom vodiču dostupne su kada koristite iCloud bilješke. Neke značajke nisu dostupne kada se koriste računi drugih davatelja usluga.
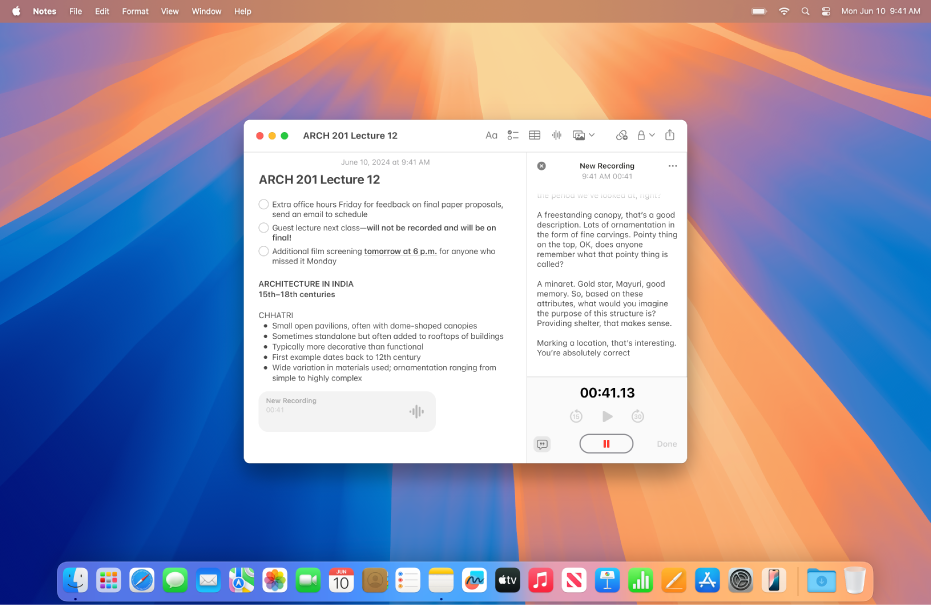
Snimanje zvuka
Možete snimati audio snimku, pauzirati i nastaviti snimaku, sve unutar bilješke,
Idite u aplikaciju Bilješke
 na Macu.
na Macu.Otvorite bilješku ili kliknite
 za izradu nove bilješke.
za izradu nove bilješke.Kliknite
 u alatnoj traci.
u alatnoj traci.Kada ste spremni snimati, kliknite
 u odjeljku detalja o audio snimci.
u odjeljku detalja o audio snimci.Učinite bilo što od sljedećeg:
Pauzirajte snimanje: Kliknite
 za privremeno pauziranje snimke.
za privremeno pauziranje snimke.Nastavite snimanje: Kliknite
 za nastavak snimanja.
za nastavak snimanja.
Kada završite snimanje, kliknite
 .
.Opcionalno, kliknite podebljani naslov i unesite ime svoje snimke, zatim pritisnite Return.
Kliknite Gotovo.
Promjene se automatski spremaju kako radite.
Reproduciranje audio snimke
Idite u aplikaciju Bilješke
 na Macu.
na Macu.Otvorite bilješku s audio snimkom.
Kliknite
 na audio snimku u tijelu bilješke.
na audio snimku u tijelu bilješke.Dok se reproducira audio snimka, napravite jedno od sljedećeg:
Pauzirajte i nastavite: Kliknite
 za pauziranje. Kliknite
za pauziranje. Kliknite  za nastavak reproduciranja.
za nastavak reproduciranja.Pomicanje prema natrag ili prema naprijed: Kliknite
 za vraćanje ili
za vraćanje ili  idite prema naprijed (u intervalima od 15 sekunda).
idite prema naprijed (u intervalima od 15 sekunda).
Unos promjena u audio snimku
Nakon što napravite snimku, možete unositi promjene poput dodavanja na kraju snimke ili promjene naslova.
Idite u aplikaciju Bilješke
 na Macu.
na Macu.Otvorite bilješku s audio snimkom koju želite promijeniti.
Dvaput kliknite audio snimku za otvaranje odjeljka s detaljima audio snimke.
Učinite jedno od sljedećeg:
Dodajte u snimku: Idite do kraja snimke, zatim pritisnite
 .
.Promijenite naslov snimke: Kliknite
 , zatim kliknite Preimenuj. Unesite novi naziv, zatim pritisnite Return.
, zatim kliknite Preimenuj. Unesite novi naziv, zatim pritisnite Return.
Kada ste gotovi s unosom promjena, kliknite Gotovo.
Promjene se automatski spremaju na vašu bilješku.
Transkribiranje audio snimke
Transkripte zvuka uživo možete pregledavati, pretraživati unutar njih i kopirati ih.
Napomena: Transkripti audio zapisa dostupni su na Mac računalima s čipom M1 ili novijim kad je jezik uređaja podešen na engleski, španjolski, portugalski, talijanski, francuski, njemački, japanski, korejski, pojednostavljeni kineski i tradicionalni kineski.
Idite u aplikaciju Bilješke
 na Macu.
na Macu.Otvorite bilješku s audio snimkom.
Dvaput kliknite audio snimku za otvaranje odjeljka s detaljima audio snimke, zatim napravite jedno od sljedećeg:
Pogledajte transkript: Kliknite
 .
.Pretraćite transkript: Kliknite
 , zatim kliknite “Pronađi u transkriptu.”
, zatim kliknite “Pronađi u transkriptu.”Kopirajte transkript: Kliknite
 , zatim kliknite Kopiraj transkript. Za lijepljenje transkripta u bilješku kliknite u tijelo bilješke, zatim pritisnite Command-V.
, zatim kliknite Kopiraj transkript. Za lijepljenje transkripta u bilješku kliknite u tijelo bilješke, zatim pritisnite Command-V.
Spremanje, dijeljenje ili brisanje audio snimke
Spremite audio snimke u mapu Dokumenti ili ih podijelite s drugima.
Idite u aplikaciju Bilješke
 na Macu.
na Macu.Otvorite bilješku s audio snimkom.
Dvaput kliknite audio snimku za otvaranje odjeljka s detaljima audio snimke, kliknite
 , zatim napravite jedno od sljedećeg:
, zatim napravite jedno od sljedećeg:Podijelite audio snimku: Kliknite Dijeli audio zapis, zatim odaberite opciju.
Spremite audio snimku: Kliknite Spremi privitak, odaberite lokaciju na kojoj želite da se snimka spremi, unesite naslov (ako još niste), zatim kliknite Spremi.
Obrišite audio snimku: Kliknite na Obriši.