
Usar Apple Intelligence en la app Fotos del Mac
Con Apple Intelligence*, puedes buscar cualquier cosa en las fotos y vídeos que hagas, crear películas de recuerdos de las historias que quieres ver y eliminar lo que no quieras que aparezca en las fotos para centrarte en lo más importante.
Nota: Para usar Apple Intelligence, necesitas un Mac con chip M1 o posterior y macOS 15.1 o posterior, y tener Apple Intelligence activado. Apple Intelligence no está disponible en todos los idiomas ni regiones. Para comprobar si Apple Intelligence está disponible para tu dispositivo, idioma y región, consulta el artículo de soporte de Apple Cómo obtener Apple Intelligence.
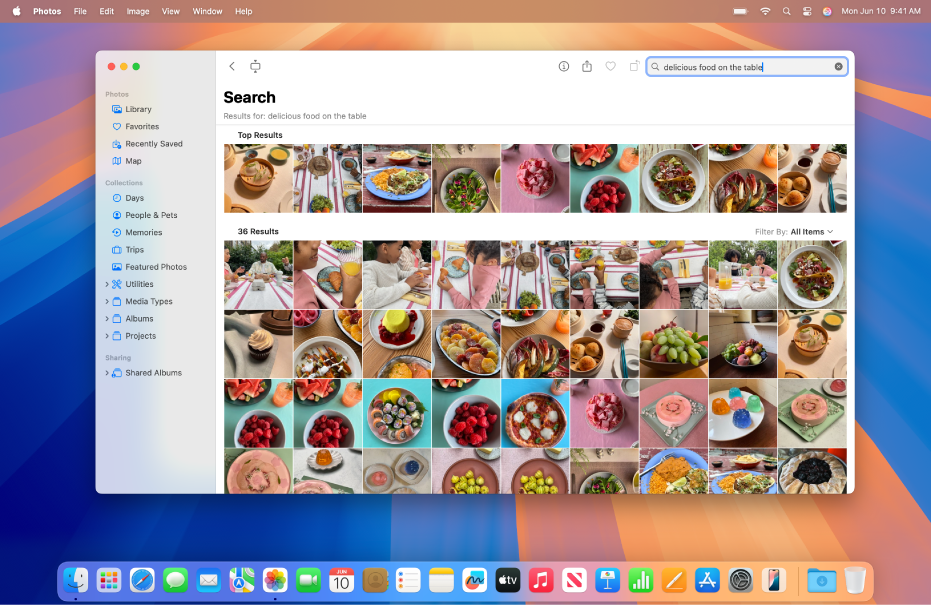
Buscar fotos y vídeos específicos con Apple Intelligence
Con Apple Intelligence, es aún más fácil buscar una foto concreta o un momento clave de un vídeo: solo tienes que describir lo que estás buscando.
Abre la app Fotos
 en el Mac.
en el Mac.Haz clic en el campo de búsqueda de la barra de herramientas.
Consejo: Pulsa Comando + F para activar rápidamente el campo de búsqueda.
Introduce una descripción utilizando un lenguaje natural, por ejemplo, “Maya en monopatín con una camiseta hippie” o “Sandra haciendo la rueda sobre la hierba”.
Nota: Para obtener más información sobre cómo nombrar a las personas y mascotas de las fotos, consulta Buscar e identificar fotos de personas y mascotas.
Realiza cualquiera de las acciones siguientes:
Ver todas las colecciones: Haz clic en “Ver todo” para ver todas las colecciones en los resultados.
Filtrar los resultados: Haz clic en el menú desplegable “Filtrar por” y, a continuación, selecciona Favoritos, Editados, Fotos, Vídeos, Capturas o una palabra clave.
Ver una foto: Haz doble clic en una foto para verla y, a continuación, pulsa las teclas de flecha para moverte rápidamente por las fotos de los resultados.
Seleccionar resultados de búsqueda: Haz clic en una foto o mantén pulsada la tecla Comando y haz clic en varias fotos para seleccionarlas y compartirlas o añadirlas a un álbum.
Crea un vídeo de recuerdo
Puedes crear un vídeo de recuerdo personalizado de una historia que quieras ver, directamente en Fotos. Solo tienes que escribir una descripción y Apple Intelligence encontrará las mejores fotos y vídeos, creará una trama con capítulos únicos y un arco argumental, y la acompañará de música.
Nota: Los vídeos de recuerdo personalizados están disponibles en macOS 15.4 o versiones posteriores en modelos de Mac con chip M1 o posterior, en la mayoría de los idiomas y regiones. Para ver si los vídeos de recuerdo personalizados están disponibles en tu idioma o región, consulta el artículo de soporte de Apple Cómo obtener Apple Intelligence.

Abre la app Fotos
 en el Mac.
en el Mac.Haz clic en Recuerdos en la barra lateral de Fotos y, a continuación, haz doble clic en “Crea un vídeo de recuerdo”.
Nota: Si no ves la opción para crear un vídeo de recuerdo, inténtalo más tarde; la app Fotos puede tardar un tiempo en procesar el contenido de tu fototeca. (Asegúrate de que el Mac esté encendido y conectado a la corriente).
Escribe una descripción del vídeo que quieres crear a partir de tu biblioteca y, a continuación, pulsa la tecla Intro.
Después de crear un recuerdo, puedes elegir nuevas canciones, editar el título, cambiar la duración y añadir o eliminar fotos. Consulta Personalizar recuerdos en Fotos en el Mac.
Eliminar distracciones de tus fotos
Puedes usar la herramienta Limpiar para eliminar los objetos que no quieras que aparezcan en el fondo de una foto.
Nota: La herramienta Limpiar está disponible en macOS 15.1 o versiones posteriores en modelos de Mac con el chip M1 o posteriores, en la mayoría de los idiomas y regiones. Para ver si la herramienta Limpiar está disponible en tu idioma o región, consulta el artículo de soporte de Apple Requisitos para usar Limpiar en Fotos.
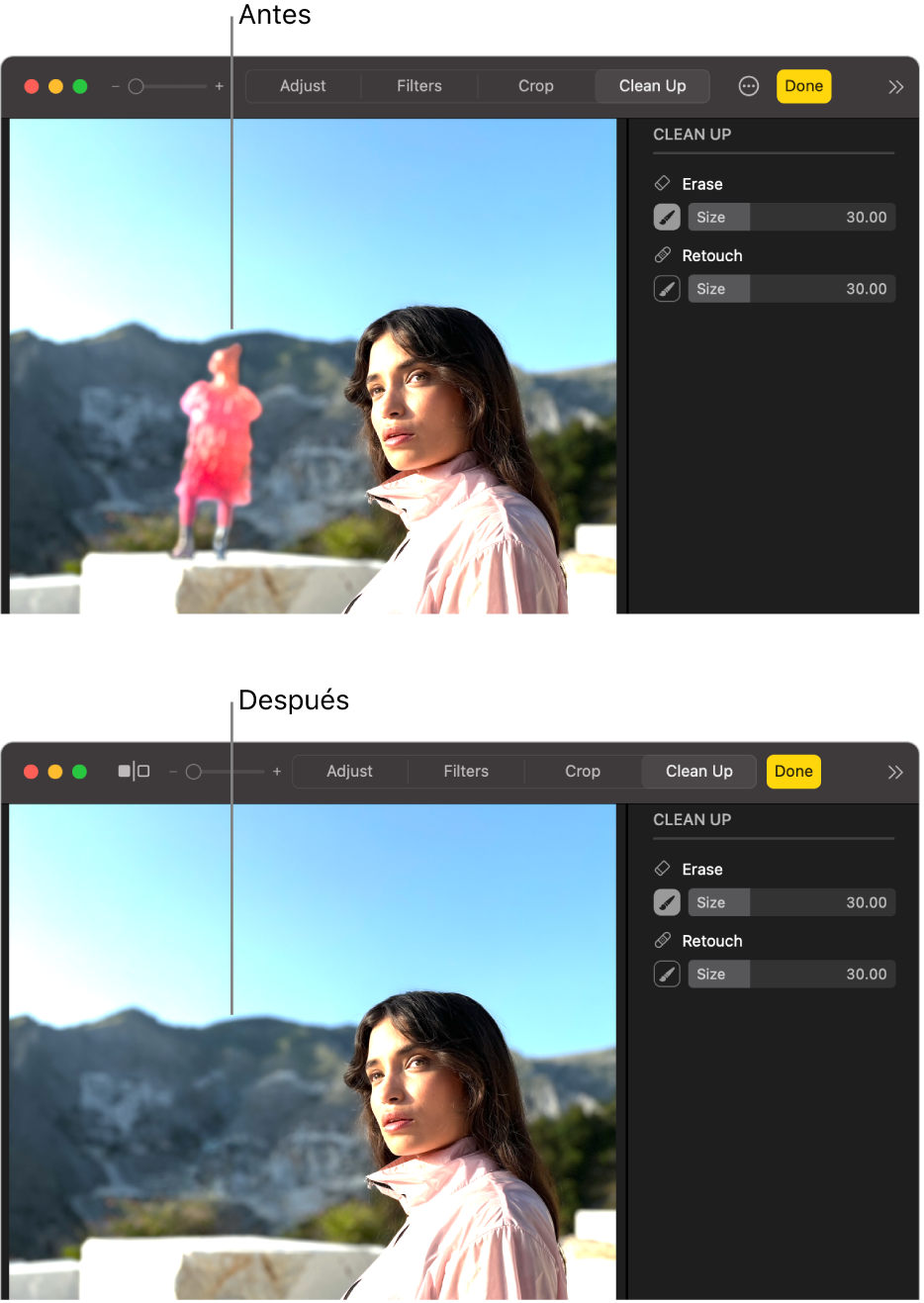
Abre la app Fotos
 en el Mac.
en el Mac.Haz doble clic en una foto y, a continuación, haz clic en Editar en la barra de herramientas.
Haz clic en Limpiar en la barra de herramientas.
Nota: Después de hacer clic en Limpiar, es posible que algunos ítems se resalten automáticamente para que puedas eliminarlos rápidamente haciendo clic en ellos.
Selecciona
 debajo de Borrar.
debajo de Borrar.También puedes arrastrar el regulador Tamaño para seleccionar el tamaño del pincel.
Haz clic, borra con el pincel o rodea con un círculo lo que quieras eliminar.
Para acercar o alejar una foto, arrastra el regulador de zoom o pellizca hacia dentro o hacia fuera en el trackpad. Puedes arrastrar la imagen ampliada para reubicarla.
Nota: Si borras con el pincel la cara de una persona, puede aparecer difuminada con un efecto pixelado.
Cuando hayas terminado, haz clic en Aceptar.