
Betjen din iPhone fra din Mac
Du kan bruge iPhone-skærmdublering til at betjene din iPhone fra din Mac i nærheden. Når iPhone-skærmdublering er slået til kan du også modtage iPhone-notifikationer på din Mac, så du ikke går glip af noget.
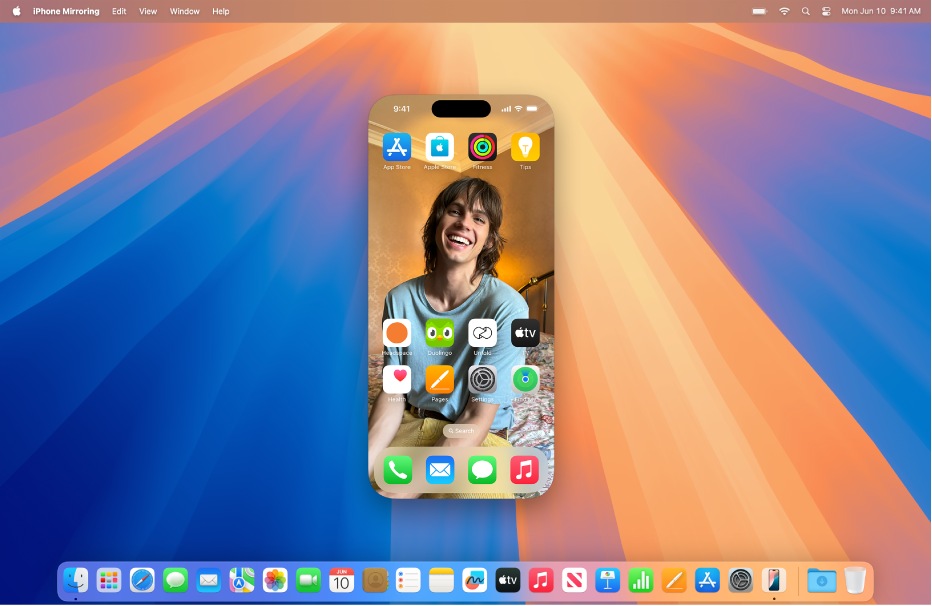
Bemærk: Nogle funktioner på iPhone, f.eks. kameraet og mikrofonen, er ikke kompatible med iPhone-skærmdublering. Nogle kontinuitetsfunktioner, f.eks. Kontinuitetskamera og AirPlay, er heller ikke tilgængelige på din Mac, når du bruger iPhone-skærmdublering.
Før du starter
Sørg for følgende:
Du er logget ind på den samme Apple-konto på begge enheder.
Enhederne er højst 10 meter fra hinanden.
Din Mac har macOS 15 Sequoia eller en nyere version, og din iPhone har iOS 18 eller en nyere version.
Begge enhederne opfylder minimumsystemkravene til iPhone-skærmdublering.
Indstil iPhone-skærmdublering på din Mac
Sørg for, at din iPhone er tændt og er i nærheden, og at skærmen er låst.
Gå til appen iPhone-skærmdublering
 på din Mac.
på din Mac.Klik på Fortsæt.
Skriv koden til din iPhone, og vælg en af følgende muligheder:
Spørg hver gang: Modtag en meddelelse om at bruge Touch ID eller koden til iPhone, hver gang du bruger iPhone-skærmdublering.
Godkend automatisk: Opret automatisk forbindelse til iPhone-skærmdublering, uden at det er nødvendigt at godkende.
Bemærk: Hvis du ser en advarsel på din iPhone med teksten Godkend denne computer? skal du trykke på Godkend. Du skal muligvis skrive koden til din enhed for at fortsætte. Hvis du ser en advarsel på din Mac med teksten “Tillad tilbehør at oprette forbindelse?”, skal du klikke på Tillad.
Vælg, om du vil tillade notifikationer fra iPhone.
Bemærk: Du kan indstille mere end en iPhone til at bruge iPhone-skærmdublering med din Mac, men du kan kun forbinde den med en iPhone ad gangen.
Brug iPhone-skærmdublering på din Mac
Sørg for, at din iPhone er tændt og er i nærheden, og at skærmen er låst.
Gå til appen iPhone-skærmdublering
 på din Mac.
på din Mac.Gør et af følgende:
Tryk for at klikke: Klik med musen eller pegefeltet for at trykke. Du kan også skubbe og rulle i appen iPhone-skærmdublering og bruge tastaturet til at skrive.
Åbn appskifteren: Flyt markøren til toppen af den dublerede iPhone-skærm, så menulinjen vises, og klik derefter på
 for at åbne appskifteren.
for at åbne appskifteren.Gå til hjemmeskærmen: Hvis du er i en app og vil vende tilbage til hjemmeskærmen, skal du flytte markøren til toppen af den dublerede iPhone-skærm, så menulinjen vises, og klikke på
 .
.Omarranger hjemmeskærmen, og udfør hurtige handlinger: Ctrl-klik på en app på hjemmeskærmen, og klik på Rediger hjemmeskærm. Du kan også ctrl-klikke på en app og vælge at lave nogle apps om til widgets eller udføre hurtige handlinger, f.eks. oprette en ny note i Noter eller sende din lokalitet i Kort.
Brug iPhone-notifikationer på din Mac
Når du indstiller iPhone-skærmdublering, kan du også slå iPhone-notifikationer til. iPhone-notifikationer vises på din Mac med et iPhone-mærke, så du kan se, hvilke notifikationer der kommer fra din iPhone.
Bemærk: Din iPhone behøver ikke at være i nærheden, for at du kan se dens notifikationer på din Mac, men den skal være tændt.
Hvis du ikke slår iPhone-notifikationer til, når du indstiller iPhone-skærmdublering, og du vil slå dem til senere, eller hvis du vil vælge, hvilke apps der sender notifikationer til din Mac, skal du gøre følgende:
Gå til Indstillinger
 > Notifikationer på iPhone.
> Notifikationer på iPhone.Vælg en app, og slå “Vis på Mac” til eller fra.
Slå iPhone-skærmdublering fra
Gå til Indstillinger
 > Generelt på din iPhone.
> Generelt på din iPhone.Tryk på AirPlay & kontinuitet, og tryk på iPhone-skærmdublering.
Tryk på Rediger øverst til højre, og vælg en Mac, du vil fjerne.
Hvis iPhone-skærmdublering ikke fungerer
Sørg for, at du er logget ind på den samme Apple-konto på begge enheder.
Sørg for, at din iPhone og Mac har Wi-Fi, Bluetooth og Handoff slået til.
Dine enheder skal højst være 10 meter fra hinanden.
Du kan få flere oplysninger om fejlfinding i “If you need help” nederst i Apple-supportartiklen iPhone-skærmdublering.